How to do a clean Install with the Windows 8 Pro Upgrade
By: Arie Slob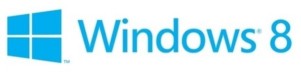
You'll have to do a little work if you want to install the Windows 8 Upgrade version on a clean hard disk (i.e. with no prior OS installed).
Obviously you can't run the Windows Upgrade Assistant on a blank HD, so you'll need to have the installation saved on a bootable USB stick or burned to DVD.
After you have installed Windows 8, press the WinKey on your keyboard together with the W key. This will open Search Settings. Type Activate and click Activate Windows from the search results (Figure). Enter the product key you received in the Activate Windows screen. You'll receive a message that the product key didn't work.

So lets fix this:
- Press the WinKey on your keyboard together with Q. This will open the Search Apps. Type regedit and click regedit from the search results
- In the registry editor navigate to HKEY_LOCAL_MACHINE/Software/Microsoft/Windows/CurrentVersion/Setup/OOBE/
- Double-click the MediaBootInstall value and change the value from 1 to 0 (Figure)
- Close the registry editor
- Press the WinKey on your keyboard together with Q and this time enter cmd in the search box. Right-click the listed Command Prompt from the search results, and click Run as administrator at the bottom of the screen
- Type slmgr /rearm on the command line and hit enter. If all goes well, you'll receive a message that the command was successful (Figure)
- Reboot Windows
After Windows restarts, restart the activation process. This time it should complete successfully.

Enjoy your new OS. If you have any questions, you can post these on our Forum.
