Check Your Mobile Device's Battery Health
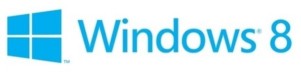 By: Arie Slob
By: Arie SlobLike Windows 7, Windows 8 includes a command that let you view a lot of details on your computers power usage including details on your computer's battery. The Windows 8 command will show you even more details if you are running on newer hardware. To generate the detailed battery report:
- Type cmd when you are at the Windows 8 Start screen
- Click on Command Prompt listed at the top of the results
- In the command prompt that will open, type cd %userprofile%/Desktop and press Enter
-
Next type powercfg -batteryreport in the command prompt and press Enter
powercfg will take a few seconds and produce a report in HTML format (battery-report.html)

Since we directed the command prompt to your desktop, the report will be placed on your desktop as battery-report.html. Just open the report in your web browser.
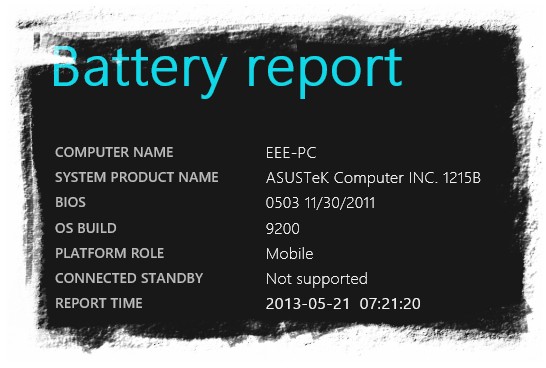
At the top of the report, as shown above, some general information about your computer is shown, including the brand and model of the device (System Product Name), the BIOS version and date, and the operating system build number. Another item in this section is called Connected Standby and you can see that for this particular laptop it is listed as Not Supported. The date and time the battery report was run is also listed.
Connected Standby brings the smartphone power model to the PC. It provides an instant on, instant off user experience that users have come to expect on their phone. And just like on the phone, the system remains connected enabling applications to stay fresh, up-to-date, and reachable whenever a suitable network is available. Windows 8 supports Connected Standby only on low-power PCs platforms that meet specific Windows Certification requirements. Systems that are not specifically designed for Connected Standby continue to use the traditional PC power model that is fully supported in Windows 8. For more info, you can check out this whitepaper from MSDN.
According to Intel, their dual-core Atom Z2760 (code name CloverTrail) is the first Intel platform to support Connected Standby.
Installed batteries

In the Installed batteries section you'll find detailed information about the battery including the model number (name), serial number, and manufacturer. Not all batteries will list all those details.
The Chemistry for this battery is listed as LION (short for Lithium Ion). Next listed is Design Capacity which represents the amount of a charge that the battery was designed to hold. The value is represented as mWh (milliwatt hours). The Full Charge Capacity listed next represents the amount of charge that the battery received during its last full charge. You will note that over time, the Full Charge Capacity will decrease. This is normal 'wear and tear' of a battery being used.
Note that due to the charging/discharging cycles, the sensor measuring the charge capacity tends to become inaccurate over time.
Some laptops include a tool to recalibrate the battery gauge sensor (usually found in the BIOS), which is nothing more than a full discharge followed by a full charge. It is recommended to calibrate your batteries gauge every 30 discharge cycles.
Be aware that battery readings are not 100% accurate and can fluctuate up and down, so if your brand new battery health is somewhat more or less than 100% or if it fluctuates up and down over time (98%, 91%, 95%, etc.), don't worry.
To calculate your batteries health, subtract the Full Charge Capacity from the Design Capacity. Divide the resulting number by the Design Capacity divided by 100. You now have the percentage that your last full charge was below the Design Capacity. Your battery health is 100 minus that last number.
Using the data from the image above:
- 56,160 - 51,624 = 4,536
- 4,536 / (56,160/100) = 8.076
- 100 - 8.076 = 91.924
- Your batteries health is at 91.924%
80% or better is considered good. I've had a battery fail a few months after it tested 45% below its design capacity (so it "health" was at 55%). I had recently done a 'stress test' on this battery (which will show you the minimum time you can expect while running the laptop at 'full power'), and it only managed 36 minutes. Compare that with 125 minutes for the new battery. So when you note reduced running times check out your battery, you may want to get a replacement ready.
The last item in this section is called Cycle count. The Cycle Count is a number that refers to how much the battery is used. A single load cycle is the cumulative usage of 100% of the batteries capacity. For example, discharging to 50%, charging to full, then discharging to 50% the next day will equal 1 load cycle (or draining/recharging it 25% four times). Batteries have a limited amount of cycles to work through before they are considered consumed. Maximum cycle count varies depending on a number of factors, but generally pre 2010 batteries are designed for 300-500 cycles. Newer batteries can be designed for 500-750 or in some cases even 1,000 cycles.
Recent usage

In this section you'll see a listing of the power states which the system has gone through over the last 72 hours. The listing indicates the time that the system started, the state of the system (Active or Suspended), the power source (battery or AC), as well as the remaining capacity of the battery at the time of the recording.
Battery usage

The Battery usage section features a chart as well as a table showing you the date and time for each case when the battery was used over the last 72 hours. You can quickly see how much you drained your battery on a given date and the amount of time your system was using the battery.
Usage history

In the Usage history section you'll see a table showing the history of your systems power usage on both battery and AC power. I have explained Connected Standby near the top of this article. This Asus Eee PC doesn't support Connected Standby.
Battery capacity history

In this section you'll find the charge capacity history of your system's battery. This table shows both the full charge- and design capacity of the battery, providing you with a quick way to keep an eye on the health of your battery. You'll also notice that battery readings can fluctuate up and down over time, just keep that in mind.
Battery life estimates

The last section of the report is the Battery life estimates section. Here you'll see a table indicating how long you can expect the battery to last at a full charge capacity and at design capacity. These estimates are based on the observed drains, which is a function of your usage patterns of your device.
While the report is made up with historical data, at the bottom of the table you'll find a lising of Current estimate of battery life based on all observed drains since OS installation which is a good indication of the health of your battery and give you an idea what run-time you can expect.
No Battery Report
If you have older hardware, you may not be able to run the powercfg command with the -batteryreport switch. When you try, you'll receive the cryptic error shown below:
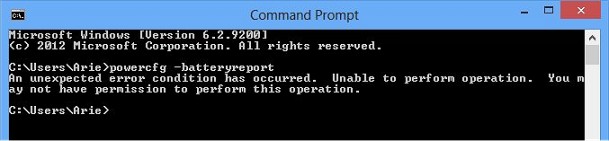
While the report suggests a permission error, launching from an elevated command prompt will have no effect. You will be limited to the old style (limited) report:
- Type cmd when you are at the Windows 8 Start screen
- Right click on cmd.exe listed at the top of the results and click Run as administrator (Figure)
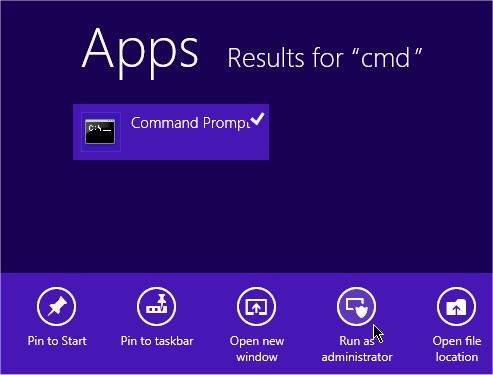
- In the command prompt that will open, type cd %userprofile%/Desktop and press Enter
- Next type powercfg -energy in the command prompt and press Enter
powercfg will enable a trace for 60 seconds. If you want to use it for more information than just the battery details, make sure no other processes are running during that time

When finished, powercfg will generate a report (in html format) which shows errors, warnings etc. Since we directed the command prompt to your desktop, the report will be placed on your desktop as energy-report.html. Just open the report in your web browser & scroll down to the Battery Information section.

As you can see, the last full charge of this battery is only some 8.8% below the design capacity (or running at 91.2% Health). For details on calculating your batteries health, check the section Installed batteries above.
For additional information on Lithium-ion batteries read How to Prolong Lithium-based Batteries
