Windows 7: Optimize Windows 7 for use with a Solid State Drive (SSD)
By: Arie SlobIf you can justify the price, a Solid State Drive (SSD) is a great upgrade that will improve your overall computer experience. I will leave it to other (hardware) web sites to advise you on the preferred make/model; instead I want to focus on what you should do to optimize your PC once you get an SSD drive.
One of the best articles with technical information I can recommend is AnandTech's The SSD Relapse: Understanding and Choosing the Best SSD.
There are a number of advantages to a SSD over a traditional mechanical hard drive:
- Much lower access times (in the 0.xms compared to 10-20ms for a 'tradittional' hard drive).
- Higher transfer rates for reading (over 200 MB/sec)
- Lower power consumption (longer battery life for laptops).
- No noise because of no moving parts.
- Less heat emission compared to hard drives.*)
- Much more resistant to shock and vibration.
*) I measured the temperature expelled from my computer case and it declined from 40°C (104°F) when using two 15,000 RPM SAS hard drives to 29°C (84°F) when using a single SSD drive.
There are some disadvantages too, with the higher price being the largest disadvantage. A traditional (SATA 3.0Gb/s) hard disk can these days be bought for prices around $0.08 to $0.15 per GB for 'value' drives, while high performance drives will cost around $0.50 to $1.20 per GB. SSD drives are available at $1.90 to $3.10 (and more) per GB. People who value top system performance often find the price difference well worthwhile.
This article will only deal with Windows 7. I'm of the opinion that it doesn't make sense to add an SSD drive to a machine running Windows XP or Vista, just as it doesn't make sense to put a V12 engine in a 10 year old Trabant.
If you read through this article, you may get the impression that it's a lot of 'work' to get Windows 7 to work with an SSD drive; nothing is further from the truth. If you do a new installation of Windows 7, the only thing you should check first is to make sure your system's BIOS is set to run SATA in AHCI mode (if it is user-selectable). If you decide to transfer a 'working' Windows 7 installation from your current hard drive to an SSD drive there are one or two other things to watch for. More details in the article below.
Then why this article? There are a few other things that will improve your SSD's performance and/or endurance that you can apply, and I'll show you some tips to reduce the amount of space needed for your Windows 7 installation. Since space cost is at a premium in SSD's, these tips could come in handy.

Talking about space, free space on an SSD drive is the best way to guarantee endurance. SSD drives employ "wear leveling" techniques, but they need free space to be able to do so. For that reason I would personally try to keep around 20-25% of the drive as free space. I think you'll need a 64GB drive as minimum, but some might be able to 'get away' with a 32GB drive. A minimum Windows 7 installation (complete C drive) takes around 15GB, my current installation uses just over 50GB.
So let's get started. When you search on the Internet you'll find a lot of conflicting advice on how you should optimize Windows 7 to run on your SSD drive. Not only that, but there is a lot of nonsense information too. Some of it will even degrade your (Windows) performance.
I have based this article on information from Intel (a leading SSD producer) and Microsoft combined with my own testing. This is how I have configured my own system which runs Windows 7 off an Intel
120 GB Intel X25-M
SSD drive.
Before we start I suggest that you make sure your SSD drive has the latest firmware version installed. If you decide to update your firmware, take note of the warnings of your manufacturer. If you lose data, don't blame me.
Before we continue, you should realize right from the start that a Solid State Drive (SSD) is NOT the same device as a Hard Disk Drive (HDD). Spinning platter hard drives are much more forgiving on setup than SSD drives.
Aligning
You may have heard something about 'aligning' your SSD drive. Without going too much into the technical details, storage 'units' (memory pages - or in hard drive terms "sectors") on an SSD drive are fixed at 4KB. Windows 7 supports SSD alignment, so there is nothing you need to do when you install Windows 7 on your SSD drive.
Just as an example: The first Windows XP partition starts at sector #63; which is in the middle of a SSD page. This causes the partition to be misaligned, which in turn can degrade the SSD performance (and endurance) by up to 50%.
If you use imaging software to move your current OS install from a HDD to an SDD, you have to make SURE that the software supports migrating to SSD drives so that your drive will be properly aligned. Acronis True Image Home 2011 (or later) is the one I personally will recommend, but there are others too. Check with your SSD manufacturer also, as often they will offer you a free copy to migrate your drive.
If you want to check your alignment, type msinfo32 in your Start Search box and press [Enter]. In System Information, expand Components > Storage and select Disks. Find the listing for your SSD and look at Partition Starting Offset. This is a value in bytes, so divide it by 1024 to get the value in KB (Figure) 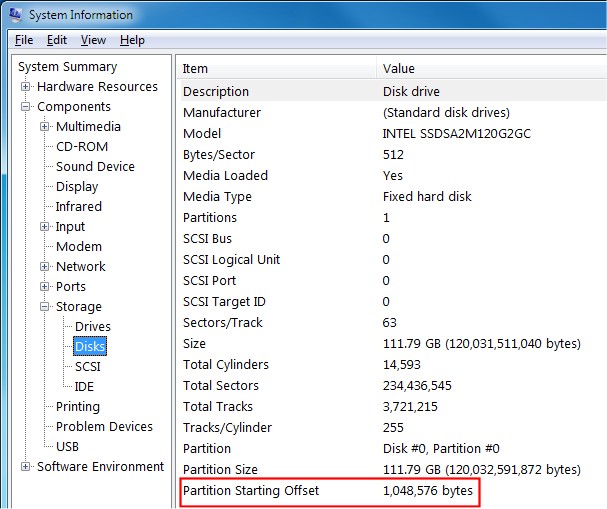 . This value should be dividable by 64 (and give you a whole number).
. This value should be dividable by 64 (and give you a whole number).
