How to Network Windows 7 With Other Windows Versions
By: Arie Slob
Windows 7 presents some users with problems when trying to share files/folders on their local networks with computers that aren't running Windows 7 (most problems occur with Windows XP). Many of you that run into these problems will not have upgraded to Windows Vista in the past; most of these problems surfaced at that time, since Vista (Windows 7 predecessor) made changes to Networking.
For this article I presume that you are running a TCP/IP network consisting of two (or more) computers connected via a router.
The very first thing you should do is to check your router's compatibility. Check the Windows 7 Hardware Compatability List to check your router (tip: select Devices > Networking to get started).
If your router is not shown to have major problems with the new OS, your next step should be to check for updated drivers for your network card on the manufacturer's Web site. Also check for the latest firmware version of your router.
Next you should set up all your computers with a password protected user account. Yes, I know... you are the only user, so why use a password, right? Well, Windows 7/Vista uses more strict controls so you should have a user account & password (even if it is the same name & password) on all your systems.
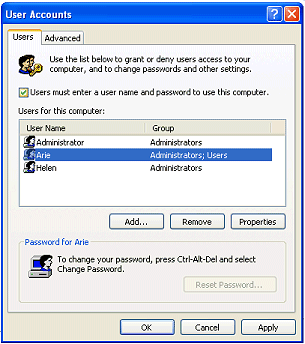
Once you have set passwords on your user account, there is an easy way to work around the requirement to type in your password at every startup.
In the Run box (Start > Run) type control userpasswords2, select your username & uncheck the checkbox from Users must enter a user name and password to use the computer. You'll be prompted to enter the current password, and once saved, Windows will now log you into that user account automatically.
This works the same in both Windows XP, Windows Vista & Windows 7, although the Run box is not available from the Windows Start menu on Windows Vista &7. You can either use the keyboard shortcut (Win-key + R), or add the Run command to the Start menu (right click the Start menu, choose Properties, click the Customize button and scroll down to the entry for the Run command, click to check the item).
Next you'll need to make sure that you are actually sharing something. I usually share the My Documents folder (on XP) or the Users > Username folder on Vista/Windows 7. You share a folder by right-clicking it, and selecting Properties. Next select the Sharing tab and select to share the folder.
You may also need to change the Workgroup name. The default in Windows XP is MSHOME, while in Vista/Windows 7 the default is WORKGROUP. You should change it so they all match up.
Please note that if you are running a 3rd party firewall, you'll have to allow file & printer sharing. Consult your firewall's documentation to check out which changes you'll need to make.
