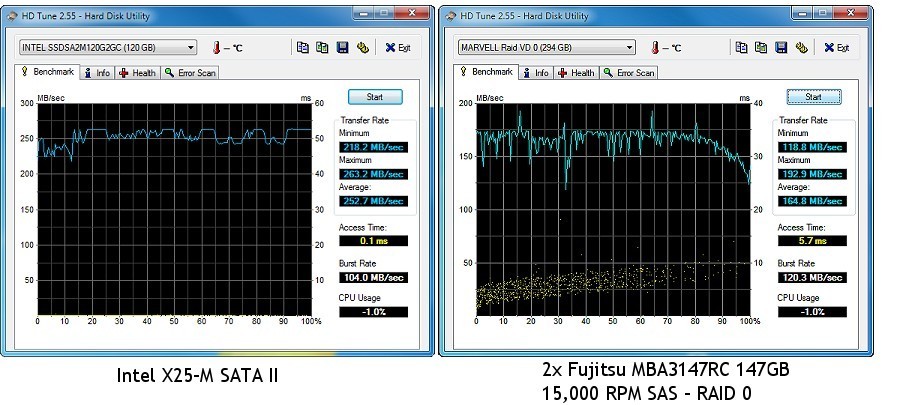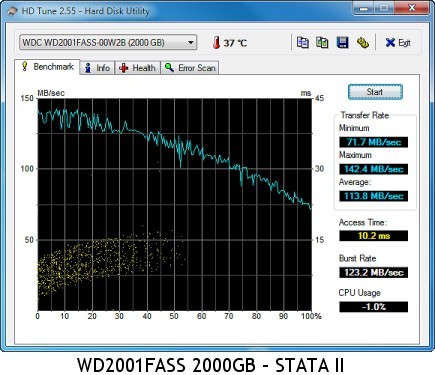Windows 7: Optimize Windows 7 for use with a Solid State Drive (SSD) (page 3)
By: Arie SlobYour SSD's lifetime
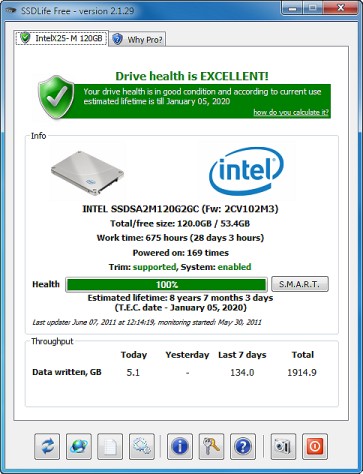
Some users might be surprised to find out that SSD drives have a 'limited' lifetime. They seem to think that since SSD drives don't have 'moving' parts, wear-n-tear would be minimal. This isn't the case. The write cycle, or the number of times a flash block may be erased and reliably programmed, is taxing for a flash drive.
The maximum number of write cycles to an address block - the endurance - was initially small; about 10,000 write cycles in 1994, rising to 100,000 around 1998. Today's number is anywhere from 100,000 cycles all the way to 1 to 5 million cycles! With current technologies (Wear leveling) write endurance is not a factor you should be worrying about although a good design of the controller software is still very important. Large differences can occur with the effectiveness of active wear leveling algorithms which can vary by more than 3 to 1. To stay with my own hardware, Intel guarantees a minimum of 5 years of useful life with up to 20GB of host writes per day.
There's a nice piece of software that will show you the estimated lifetime of your SSD drive, as well as some other useful data. It is called SSDLife, and is available at http://www.ssd-life.com/ both as a free version and a paid for (Pro) version.
SSDLife shows that (with my current usage pattern) I have 8 years, 7 months and 3 days left.
Other Tweaks
I'll give you some other tweaks you could consider. If you search on this topic, you'll find many more. The majority of these do not make sense. I'll only present some that I think are worthwhile.
First I will give you an example of a tweak you'll find which I think (and Microsoft's engineers concur) doesn't make sense: Disable your Pagefile. This is what Microsoft has to say:
Most pagefile operations are small random reads or larger sequential writes, both of which are types of operations that SSDs handle well.
In looking at telemetry data from thousands of traces and focusing on pagefile reads and writes, we find that
- Pagefile.sys reads outnumber pagefile.sys writes by about 40 to 1
- Pagefile.sys read sizes are typically quite small, with 67% less than or equal to 4 KB, and 88% less than 16 KB.
- Pagefile.sys writes are relatively large, with 62% greater than or equal to 128 KB and 45% being exactly 1 MB in size.
In fact, given typical pagefile reference patterns and the favorable performance characteristics SSDs have on those patterns, there are few files better than the pagefile to place on an SSD.
If I would adjust my pagefile, I would set a 1GB pagefile on my C drive and a "System managed" pagefile on my D drive. The reason for the 1GB pagefile on the C drive (System drive) is that Windows will need that when a BSOD occurres to write the dump file. I only had a few BSOD's in the last years because of a faulty graphics card, but I'd just make the setting as I describe above so I can forget about it, and not have to wonder why I don't get a mini dump when I run into another problem months or years down the road.
If you would want to check and measure how much of your pagefile is actually used, follow these steps:
- In your Start menu search box type perfmon and press [Enter]
- In Performance Monitor, right-click an empty space in the viewing window & select Add Counters from the context menu
- Under Available Counters scroll (up) to Paging File
- Double click Paging File and while pressing the [Ctrl] key on your keyboard, select % Usage and % Usage Peak, then click the Add >> button followed by the OK button
You'll now have a real-time view of your pagefile usage.
For more information about Performance Monitor & how to set up (continues) data monitoring, see this Microsoft TechNet article: Overview of Windows Performance Monitor.
If you would like to verify the absence (or existence) of a pagefile.sys file (and check the size at the same time), type this command at a command prompt: dir c:\ /as.
I have personally adjusted my pagefile to 1GB on my C drive & a "System managed" pagefile on my D drive.
Initially I had not adjusted my pagefile, but after doubling my computers memory from 12GB to 24GB I just had to reclaim that space on my C drive.
Here are some tweaks that I think are safe & could be implemented:
Disable Hibernate - If you are looking to free up space on your SSD drive, you could disable the Hibernate function. Most people never use this (especially on desktop computers), but in Windows 7 Hibernate is set up by default. When you use the Windows settings to disable hibernation, the actual file that is used to write your memory to (hiberfil.sys) is not removed. To remove this file, open an elevated command prompt (type cmd in your Start search box, right-click the cmd.exe entry in your Start menu and select Run as administrator) and type the following command: powercfg -h off and press [Enter] (there is no confirmation in the command window, but it will delete your hiberfil.sys file). The default setting for Hiberfil.sys is 75% of your RAM (in my case 9GB of wasted space!).
If you would like to verify the absence (or existence) of a hiberfil.sys file (and check the size at the same time), type this command at a command prompt: dir c:\ /as.
I have personally removed my hiberfil.sys file (I'm running on a desktop and never use hibernate).
Remove Windows 7 SP1 backup files - If you have installed Service Pack 1 for Windows 7 and have been running it for a few weeks without problems, you may consider removing the files that were replaced by SP1. Doing so will (obviously) remove the option to uninstall SP1.
Open an elevated command prompt (type cmd in your Start search box, right-click the cmd.exe entry in your Start menu and select Run as administrator) and type the following command: dism /online /cleanup-image /spsuperseded /hidesp and press [Enter].
You'll likely free up around 550-850MB in space.
I have personally removed Windows 7 SP1 backup files.
Move your "Documents" folder to a separate drive - Another space saver.
The easy way to do this is to just create a new folder on your 2nd drive. Open Windows Explorer, and on the left side, select the Documents library. At the top you'll see a link that says: Includes: 2 locations. Click that link and next click the Add button (Figure)  . Browse to the extra folder you created, select it, and click Include Folder. Once you have done this, you can right-click the new listing and select Set as default save location.
. Browse to the extra folder you created, select it, and click Include Folder. Once you have done this, you can right-click the new listing and select Set as default save location.
If you want, you can now move any files you have in the old location to the new one then just select the old listing from the Library Locations window and press the Remove button. The folder will still be there, but any file that you save to Documents will in fact save to the new location on your 2nd hard drive.
You can do this with all Libraries, and you can add your own.
I have personally moved all Libraries to my data drive (traditional hard disk).
Firefox - Use memory cache instead of disk cache - In Firefox, there's a way to write cached files to RAM instead of your hard disk. This is both faster and will reduce writes to the SSD while using the browser. Open Firefox, and in the address bar type about:config. Press Enter and in the Filter box, type browser.cache.disk.enable. Double-click the entry browser.cache.disk.enable to set the value to False.
Right-Click an empty space, and from the menu select New > Integer. Enter the value disk.cache.memory.capacity and press the OK button. Next enter a value for the memory capacity in KB. I had noted that my disk cache had been just below 45MB, so I decided to set a 96MB (98304) memory cache. After pressing OK, restart Firefox.
I then deleted the files from the cache folder (C:\ Users \ {User name} \ AppData \ Local \ Mozilla \ Firefox \ Profiles \ {########}.default \ Cache
Note: Internet Explorer currently does not have an option to disable disk based caching in favor of memory caching, but you can move the location of the cache (Temporary Internet Files) to a different location. This gives you two options: One, use a separate way to establish a memory cache & redirect IE's TIF there. Two: Relocate the TIF files off your SSD drive, onto a secondary (Internal or external) drive.
As indicated above, I have personally set Firefox to use a memory based cache.
Disable indexing - Used by Windows Search. Yea, I know, Windows Search hasn't the best of reputation... so if you want to disable it, be my guest. My reason for not disabling it is that I like to use the search function (by typing something in the Start Search box) quite frequently. 60-70% of the time I find what I'm looking for. If not, then I launch my copy of Agent Ransack, but that's a bit more 'work'. I did move the search index related files off my SSD (Figure)  .
.
If you have further questions or suggestions I suggest posting a message on our Forum.
Below are the results from HD tests using the HD Tune utility.