Customize The Windows 8 Start Screen
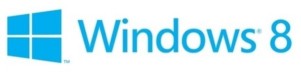 By: Arie Slob
By: Arie SlobLike it or not, the new "Start menu" is the Windows 8 Start screen. Personally I don't use it. I did try to get used to it, but it just took away too much of my productivity. On my desktop PC I don't use any of the Modern UI ("metro") apps, so I have chosen to install a 3rd party Start menu replacement. Have a look at my article Missing the Start Menu in Windows 8?

If you want to use the new Start screen, there are a few things you can do to organize things. First you need to be aware that you can zoom this screen, so that you can display more (or all) of your 'tiles', without the need to scroll (Figure)  . If you are not using a touch device, you can zoom this menu using the keyboard Ctrl key + scrolling your mouse (or using your keyboard - or + sign). If you're using a touch screen, squeeze the Start screen with two fingers to zoom.
. If you are not using a touch device, you can zoom this menu using the keyboard Ctrl key + scrolling your mouse (or using your keyboard - or + sign). If you're using a touch screen, squeeze the Start screen with two fingers to zoom.
You can organize your tiles in any group you want. To create a new group, drag the tiles you want to assign to the far right-hand side of your Start screen; Windows 8 will create a new group (Figure)  . Once you're satisfied with your assembly, use the zoom function (described above) to get the compacted view of your desktop. Now right-click the group, and select the Name group option on the left of the bar that appears below (Figure)
. Once you're satisfied with your assembly, use the zoom function (described above) to get the compacted view of your desktop. Now right-click the group, and select the Name group option on the left of the bar that appears below (Figure)  . Type in the name, and click the Name button. Once you have created your new group and have zoomed to the compact view, you can drag and drop your new group in a new location between (or in front of) other groups (Figure)
. Type in the name, and click the Name button. Once you have created your new group and have zoomed to the compact view, you can drag and drop your new group in a new location between (or in front of) other groups (Figure)  .
.
You'll note that some tiles are large while others are only 'half' size. If you want, you can resize larger tiles to the 'half' tile size. Just right-click the tile, and from the options choose 'Smaller' (Figure)  . Some tiles may only have a small size available, but if they can be enlarged, the option 'larger' will appear if you right-click a smaller size tile.
. Some tiles may only have a small size available, but if they can be enlarged, the option 'larger' will appear if you right-click a smaller size tile.
Enjoy your newly organized Start screen!
