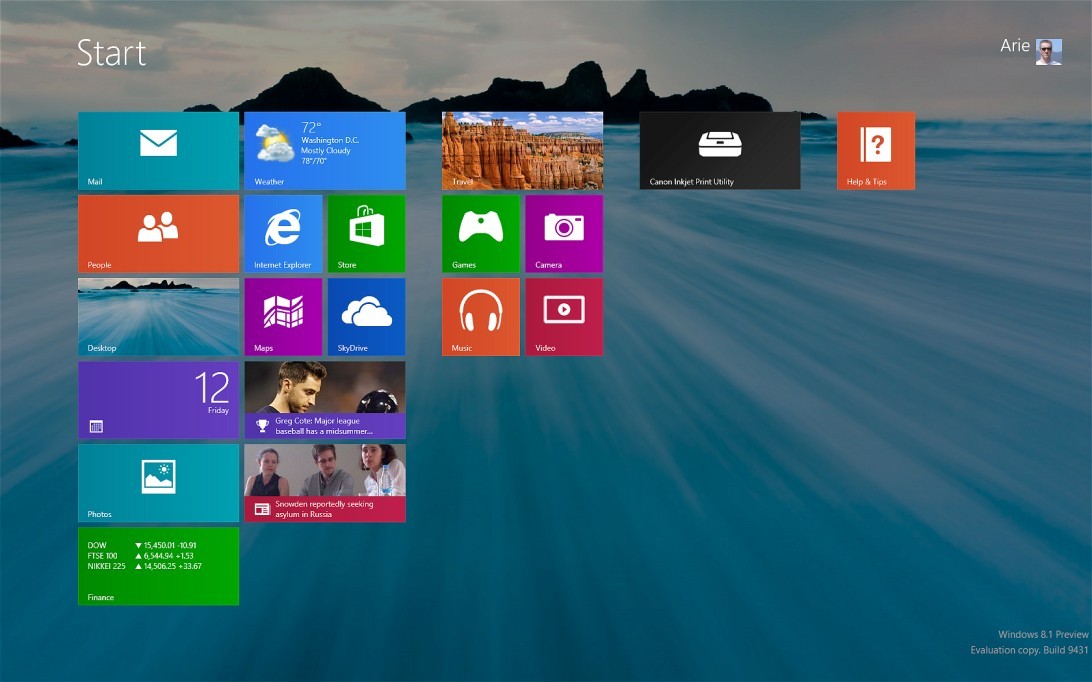Windows 8.1 Review - Small improvements fix some annoyances
By: Arie Slob
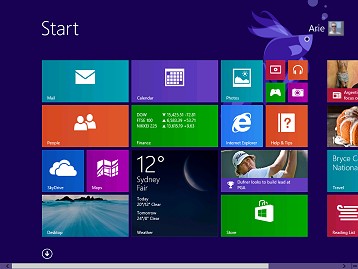
Less than nine months after Microsoft released Windows 8 to the public it released a preview of the upcoming updated version (Windows 8.1).
When Windows 8 was first released many long time Windows users complained about the seemingly split personality of Windows 8 and its confusing interactions between the 'classical desktop' version and the new 'Metro' (or 'Modern') interface.
For longtime Windows users the missing Start button (and the accompanying Start menu) is the number one complaint. Other issues users complained about is the lack of discoverability of menu's, less than optimal navigation when used without a touch-screen and limitations of multi-tasking with 'Modern' apps.
Windows Setup
Not much has changed here, except some cosmetics. That is, until you reach the user part of setup. You are forced to configure a (online) Microsoft account. At this stage you are not offered the option to skip and choose a local account instead, as you could do with the original Windows 8.
If you do not want to use an online account, disconnect your computer from the network (unplug the network cable and/or switch off your wireless) when you start the installation. In that case you will be offered to create a local account (Figure) 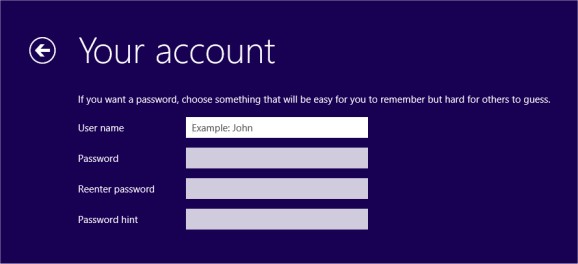 . This does mean that you'll have to download the .ISO file, since the Windows 8.1 upgrade will be available via the Windows (online) Store (for which you need a Microsoft account in order to access it).
. This does mean that you'll have to download the .ISO file, since the Windows 8.1 upgrade will be available via the Windows (online) Store (for which you need a Microsoft account in order to access it).
It is not known if this new 'push' by Microsoft to get people to sign in with a Microsoft account instead of a local user account will also make it into the shipping version of Windows 8.1. I know many people do not want to use the (online) Microsoft account, and prefer to use a (traditional) local account. At least I've shown you how to work around it.
Return of the Start button
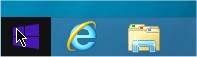 Personally I don't get it: A Start button (but no Start menu), what's the point? Currently in Windows 8, if you are on the 'classic' Desktop, to get back to the Start screen, you'd simply press the Windows key on your keyboard, or move the mouse pointer to the lower left corner (which pops up the Start screen icon) (Figure)
Personally I don't get it: A Start button (but no Start menu), what's the point? Currently in Windows 8, if you are on the 'classic' Desktop, to get back to the Start screen, you'd simply press the Windows key on your keyboard, or move the mouse pointer to the lower left corner (which pops up the Start screen icon) (Figure) 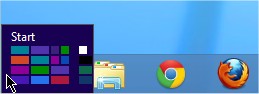 .
.
Now in Windows 8.1 you get a flag icon on your taskbar. Big whoop!
Nothing else has changed here. Clicking the Start button just returns you to the Start screen, just like it does in the original Windows 8 release. There's no return of the Start menu, you still need a 3rd party application to add that functionality (see my article Missing the Start Menu in Windows 8?)
Boot to Desktop
Many longtime Windows users hardly use any of the 'modern' apps, and instead spend all their time on the 'classic' desktop (on my PC, I'm definitely one of them!). These users don't want to see the new Start menu at all, instead they just want to boot straight to the desktop. Microsoft has now added ability to bypass the Windows 8 Start screen: Right-click the Taskbar (on the desktop) and choose Properties. Select the Navigation tab, and check Go to the desktop instead of Start when I sign in (Figure) 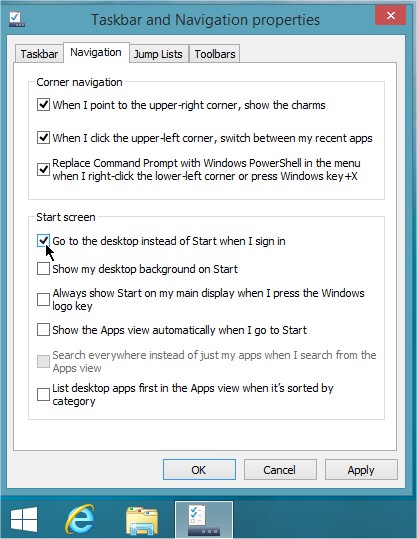 .
.
From the Taskbar and Navigation properties you can also choose to show your desktop background on the Start screen. The advantage of this is that when you launch a desktop application the 'transition' to the desktop looks more smooth than in the current Windows 8.
You can also choose to view the Start screen in the Apps view, showing all installed apps instead of the tiled view (Figure) 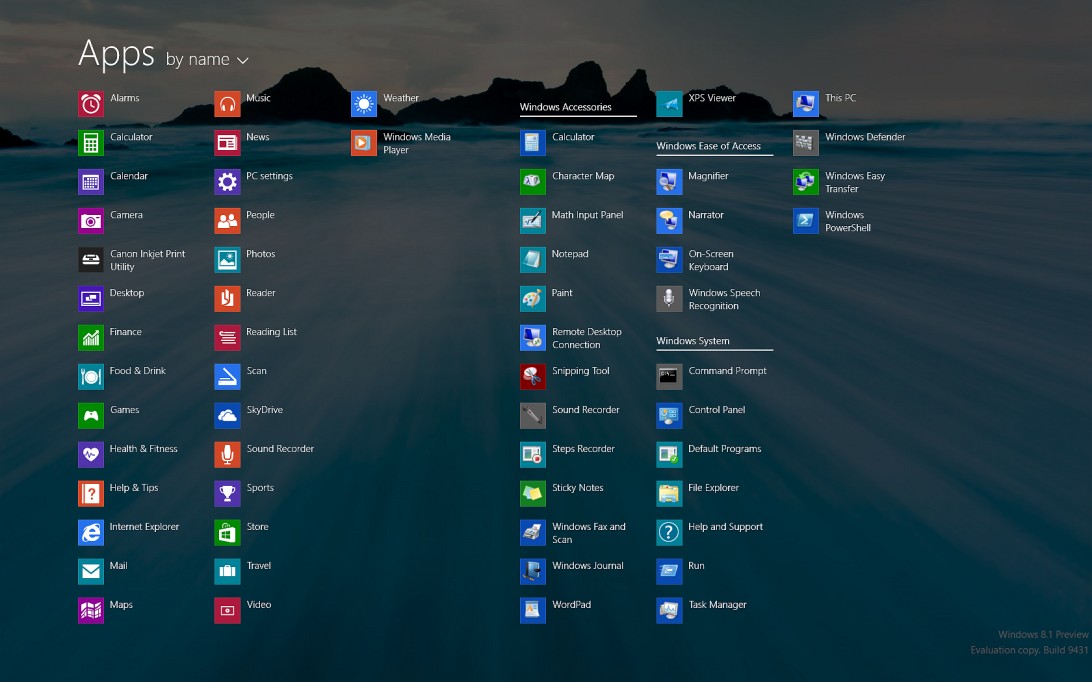 .
.
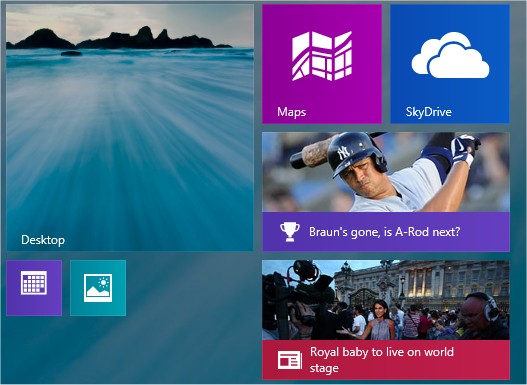 Another small change is the addition of a downward pointing arrow which, when you swipe down or click on it displays all your apps. It's also easier to customize groups of icons on the Start screen, and there are two new tile sizes: large and small.
Another small change is the addition of a downward pointing arrow which, when you swipe down or click on it displays all your apps. It's also easier to customize groups of icons on the Start screen, and there are two new tile sizes: large and small.
The problem with App view is that it is still a huge mess. It will frequently display files as "apps" that it should not. For example, when I installed the OpenVPN software on my laptop, not only is the program icon shown, but 3 (of 5) folders inside the \OpenVPN folder plus 4 .html files. There have been reports from other programs that will have Windows display dozens of (non-executable) files. There's no way to remove these files without physically deleting them. Hopefully this will be addressed before the final release (Figure) 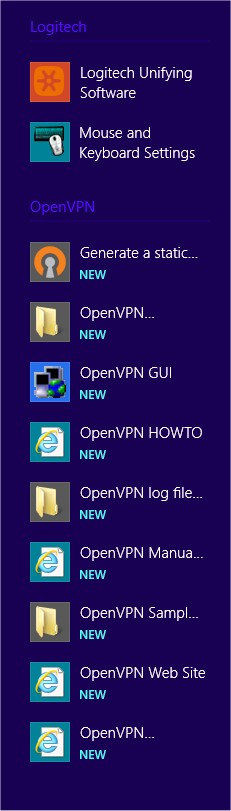 .
.
Microsoft also made a small addition to the Quick Access Menu (which you can access by right-clicking the left bottom corner, or by pressing the Windows key + X), it added a shutdown menu item where you can choose between Sleep, Shut down or Restart (Figure) 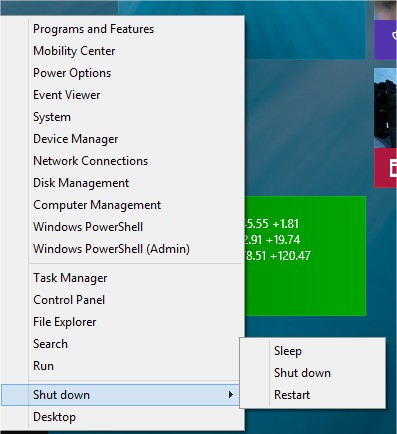 .
.
Microsoft also replaced the Command Prompt options with Windows PowerShell options.